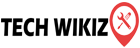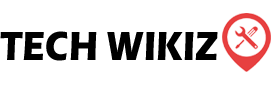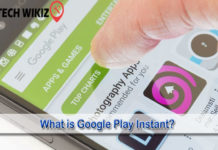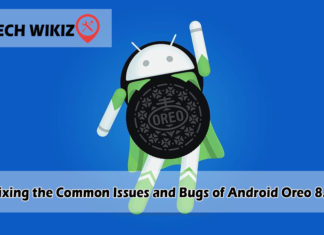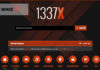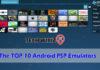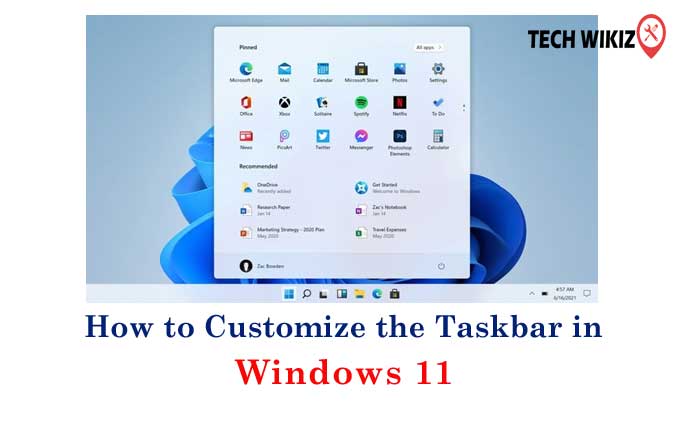
How to Customize the Taskbar in Windows 11
Created and developed by Microsoft, Windows 11 is a major and most awaited release of the Windows NT Operating system. The new Taskbar is loaded with features and provides a calm and creative space. Try pinning, launching, switching, minimizing, and rearranging your apps on Taskbar to see the beautiful new animations.
The lower right corner of the Taskbar has a button for Notification Center (WIN + N) and Quick Settings (WIN + A). Notification Center is the home for all your notifications in the OS and a full-month calendar view. Quick Settings is the place for you to manage common PC settings quickly and easily like Volume, Brightness, Wi-Fi, Bluetooth, and Focus Assist. Directly above your Quick Settings, you will see media playback controls when playing music or videos in Microsoft Edge or streaming music in apps like Spotify.
With Microsoft forcing users to stick to the bottom taskbar, a significant chunk of Windows users are not happy. While we will have to wait to see if the Redmond giant backtracks on its decision and adds the option to customize taskbar placement as we can do in Windows 10. Until then, we hope these Registry Editor Workarounds can help you personalize the taskbar in Windows 11 to your liking. Here is a list of various options to customize the taskbar as per your usage and requirement:
Resize the Taskbar in Windows 11
The easiest way to change the Windows 11 taskbar size is with a registry edit. Although Microsoft does not officially let you resize the taskbar in Windows 11, you can use Registry Editor to manually do it.
- Search for Registry Editor and then open it. Press the Windows keyboard shortcut “Ctrl+R” to open Run and type “Regedit” to open the Registry E2. After opening Registry Editor, navigate to the path given below from the left panel. . You can also search “Regedit” from Windows Search and click on “Open”. When Windows asks your permission to make changes, click on “Yes”.
- Use the folders on the left side to navigate to the advanced key in this path. Right-click Advanced in the left pane and go to New > DWORD (32-bit) Value. When asked for a name, type “TaskbarSi” and then press Enter to save changes.
- Now, double-click “TaskbarSi” to set its value. The details for taskbar icons size and their corresponding numbers are as follows:
- Small taskbar – TaskbarSi value 0
- Default taskbar – TaskbarSi value 1
- Large taskbar – TaskbarSi value 2
After setting the value, click on OK. Restart the computer or log out and then back in. You can do this by right-clicking the Start button and choosing one of the options in the Shutdown or sign-out the menu.
The default taskbar size can be restored by returning to step 3, and deleting the TaskbarSi value. After a reboot, the Windows 11 taskbar will return to its normal size. Alternatively, if you do not want to delete the value, double-click it to change the value data. Instead of a 0 or 2, make the number 1 and then reboot your computer. The benefit of doing this is you do not have to remake the value should you decide later to change the taskbar size again. You can edit the registry value as often as you want.
Resize My Taskbar Icons in Windows 11
Resizing the taskbar itself also changes the size of the icons. There is no separate registry value you need to make to resize the taskbar icons.
Choosing 0 in step 3 above creates smaller taskbar icons, while 2 will make bigger icons.
Move Taskbar Icons to the Left
Windows 11 lets you move taskbar icons to the left edge through a native option in the Settings app. Here is how to set it:
- Open the Settings app, switch to the “Personalization” tab from the left sidebar, and click on “Taskbar”.
- Expand the “Taskbar behaviors” dropdown and set the “Taskbar alignment” as left instead of center. All taskbar icons will immediately move to the left edge and you do not have to restart your Windows 11 PC.
Bring Back the Windows 10 Start Menu in Windows 11
If you are someone who prefers Windows 10 Start Menu, there is a way to bring it back using Registry editor. After you open the Registry editor, all you have to do is create a new DWORD value titled “Start_ShowClassicMode” in the following path and set its value as 1.
So, that is all that we have right now on customization features available in the taskbar of Windows 11. We hope users will find it useful.